データ作成ガイド
パネルキングで行っているデータチェックとよくあるデータ不備についてご案内いたします。
・ご入稿前にデータ不備がないか十分にご確認ください。データチェック対象外の項目は弊社では確認いたしておりません。そのまま印刷されてしまいますので、あらかじめご了承ください。
弊社のデータチェック対象項目についてはこちら
目次
セルフデータチェック

入稿可能なデータ
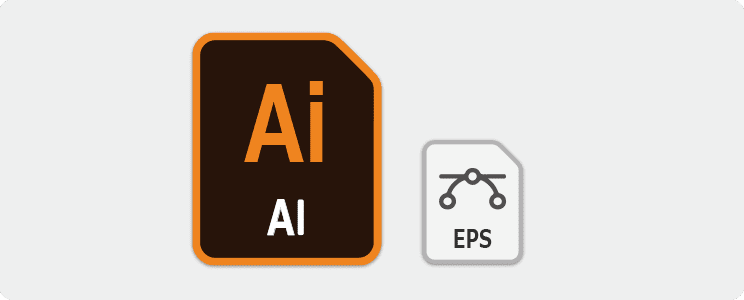
※illustrator10~最新のバージョンまで対応可能です。
※印刷に使用できず、弊社での制作が必要の場合は別途データ制作費が必要です。
※デスクトップ版のIllustrator以外でご入稿される場合(iPad版など)互換性の問題により意図しないデザインに変換される場合がございます。
データチェックの段階で弊社にて確認することが出来かねます。
無料形式変換ソフトをご使用のデータによる問題につきましては免責とさせていただきますので何卒ご了承ください。
また、弊社ではデザインの確認を行っておりませんので該当の事象が発生した際は再製作の対象外でとなりますためイメージ違いによる返品・交換もお受け出来かねます。何卒ご了承くださいませ。
・画像データ(JPG・PNG)
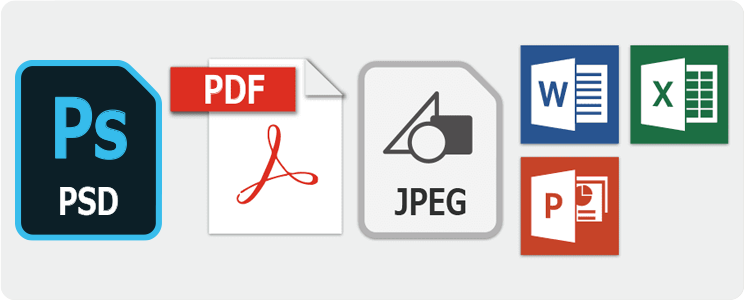
手書きのFAXシートやoffice系データ、画像データで印刷用データ作成を依頼することができます。まずは商品を選択し、お気軽に
入稿に必要なデータ
印刷用のデータと素材画像データ(デザインに画像を使用している場合)が必要です。
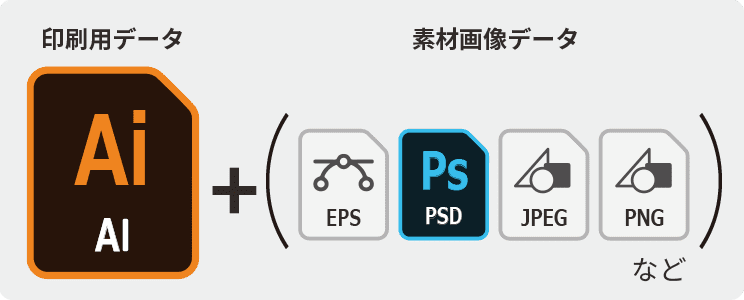
入稿方法
方法① 注文後に届いたメールを確認する
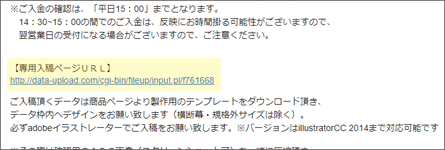
※お客様のメールの設定によっては弊社からのメールが届かない場合がございます。
迷惑メールに振り分けられていないかなどご確認をお願いいたします。
方法② マイページから入稿する 無料会員登録済の方のみご利用いただけます。

データのアップロードに失敗した場合
データの容量やご使用環境によってはデータのアップロードに失敗する場合がございます。その場合は以下の手順でお問合せ下さい。
データチェック対象項目
文字がアウトライン化されているか
画像はリンク切れしていないか
※データチェック対象外の項目は弊社では確認いたしておりません。そのまま印刷されてしまいますので、あらかじめご了承ください。
アウトラインについて
弊社にお客様が使用されたフォントのデータがない場合がございます。文字化けを防ぐために、テキストデータを図形として認識されるように加工することをアウトライン化といいます。
アウトライン化をする方法
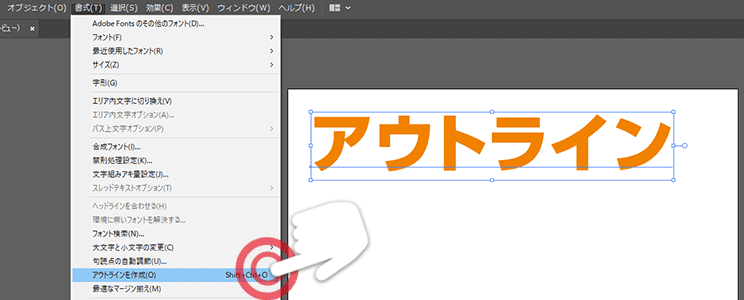
ワンポイントアドバイス
アウトライン化する前にデータはコピーしておくことをおすすめします。アウトライン化をするとテキストの編集ができなくなります。
アウトライン化のショートカットキーは「Shift + Ctrl + O (Windows)」「Shift + Command + O (Mac OS)」です。
画像配置について
画像データの形式は.eps .psd .jpeg .png .tiff .bmp等でも問題はございません。デザイン内に画像を配置している場合は画像を埋め込むか、画像データを一緒に入稿してください。
画像配置の方法
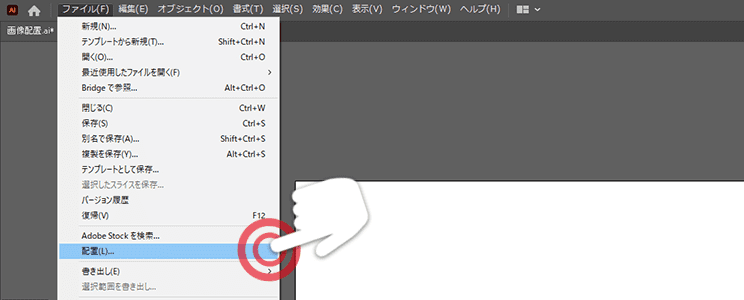
画像の埋め込み方法
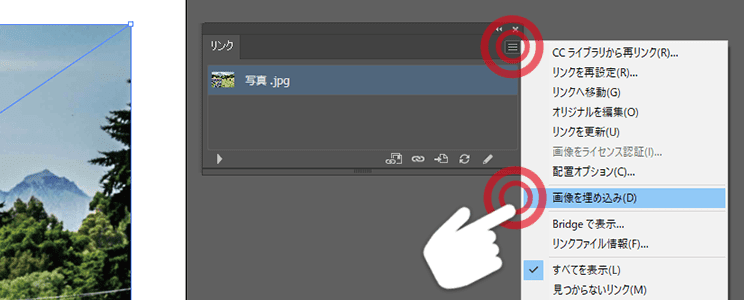
よくあるデータ不備
不備連絡の対象について
- ・アウトライン化されていない
- ・画像のリンク切れ
- ・入稿データの形式不備
- ・注文内容と入稿データのサイズの相違など、製造に関わる不備
・上記の項目以外でのデータ不備に関しては、弊社からお客様へのご連絡はしておりません。ご入稿いただいたデータをそのまま印刷させていただきます。
・上記の項目以外でのデータ不備によるイメージ違いでの刷り直しは行っておりません。
・確認用の画像データなどをご用意していただいた場合でも、ご入稿データとの比較確認は行っておりません。
ご入稿の前にデータ作成ガイドや注意事項をご確認いただきますようお願い申し上げます。
画像解像度
配置する画像の解像度は、100~200dpi(またはppi)に設定してください。印刷するプリンターの性能上、150dpiの画像とそれ以上の画像では仕上がりにほぼ差は出ません。


150dpi〜300dpiはさほど見た目の差はありません。150dpi以上の解像度があれば写真は鮮明に印刷可能です。
webサイトで使用されている画像は主に72dpiです。72dpiだと画像はかなり粗くなります。弊社での粗いかどうかの確認は出来かねます。ご心配な方ご自宅のプリンターで一部分を実寸でプリントアウトするなどしてお試しください。
なお、dpi、ppiは数値が大きいほど画質は滑らかになり、ファイルサイズも大きくなります。300dpi(ppi)を超えると、人間の網膜ではほとんど見分けがつかなくなるといわれています。そのためデータ容量を考慮して、200dpi以内の解像度でのご入稿を推奨しております。
各ソフトやOSでの画像解像度の確認方法は以下の通りです。画像をパネルに使用する原寸大サイズにしてdpiの確認をしてから画像を使うようにしてください。
| ソフト・OS | dpi 確認方法 |
| Adobe Illustrator | 「ウィンドウ」から「ドキュメント情報/書類情報」のオプションメニューで「埋め込まれた画像」を選び確認 |
| Photoshop | メニューの「イメージ」の「画像解像度」から確認 |
| Windows | 画像を右クリックし、「プロパティ」→「詳細」から確認 |
| Mac | 標準インストールされている「プレビュー」というソフトで画像を開き、「ツール」から「サイズを調整」で確認 |
※解像度が200dpi以上の場合、原寸サイズで100~200dpiに変更してください。 ご入稿いただいたデータはそのまま印刷いたします。解像度の確認はしませんので特にご注意ください。
カラーモード
カラー設定はCMYKのみご使用可能です。RGBや特色(DIC、PANTONEなど)は使用できません。必ず全てCMYKに変換してご入稿ください。特色などが使用されている場合は、弊社で自動的にCMYKカラーに変換いたします。
カラーモードの確認方法
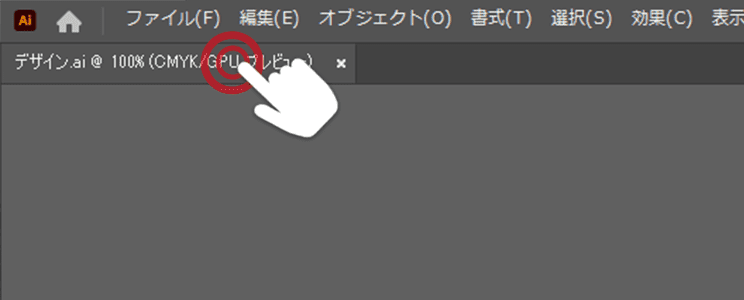
カラーモードを変更する方法
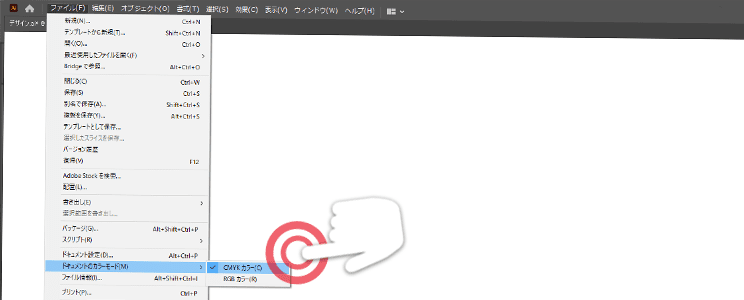
塗り足し

文字切れ
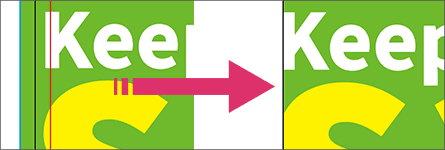
透明効果やドロップシャドウはラスタライズ
透明効果やドロップシャドウはデータを開くIllustratorのバージョンに依存し効果の具合が変化する可能性がございますのでご使用はおすすめしません。もし利用される場合はラスタライズ処理(画像化)をお願いします。

オーバープリントについて
色を重ねて印刷することを「オーバープリント」といいます。
通常、下部のオブジェクトの上に別のオブジェクトが重なっている場合、その部分は印刷されませんが、オーバープリントすると、重ねて印刷されるため、色が混ざってしまいます。
また、白は「生地の色」と認識され、オーバープリントすると色が消えてしまいます。

色を重ねたい場合は、「透明パレット/乗算」を用いてご設定ください。
Illustratorでの設定方法
Illustratorの「属性」パレットの設定で、オブジェクトを選択して「塗り/線にオーバープリント」の設定を変更することができます。
※illustrator でのオーバープリントの確認は「メニューバー」→「表示」→「オーバープリントプレビュー」でデザインに変化がないかご確認ください。
弊社での確認は行っておりません。

黒色を使用する場合の注意点
印刷機の特製上、色味の数値によってはデータ作成時の色味と印刷後の色味が異なる場合があります。
黒色の印刷をご希望の場合はC:0%、M:0%、Y:0%、K:100%で設定してください。
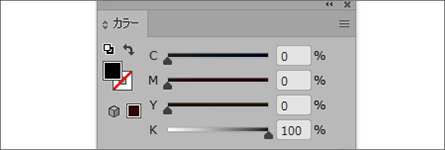
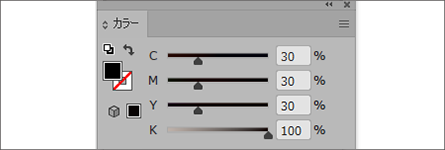
カットについて
選択したサイズの範囲内で、仕上がりサイズを指定できます。
四角にカットできる「四角カット」と、丸型や曲線など自由な形にカットできる「変形カット」がございます。
データ作成時に必ずカットパスを付けてください。
カットパスが無いデータをご入稿いただいた場合、修正のご連絡をいたします。
お受けできないデータの例
■ カットしたいラインを一本線のみで表現している
カットパスは一筆書きの線が交差しない閉じた図形で作成してください。
※機械がその線に従って自動的にパネルを切り抜くため
カットパスをグループ化・複合パスで作成している場合、画面上で一筆書きのように見えていてもそれらを解除した際に複数のパスに分かれる場合は印刷不可となります。
必ず一つのパスでひと繋ぎのカットパスの作成をよろしくお願いいたします。

■ 1枚のパネルで複数のパネルのカット指示がある
1枚のパネルから複数のパネルを切り出す事はできません。1枚につき1つの図形で作成してください。
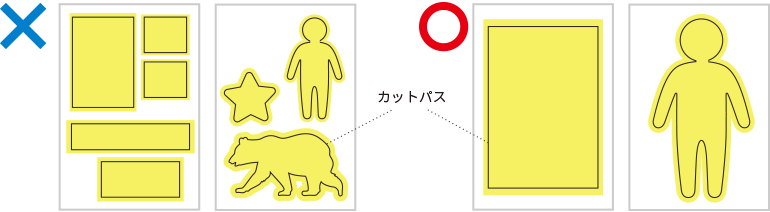
■ 変形カットのパスが細い・細かい
カットパスは余裕を持ったサイズで、滑らかな曲線で作成いただくようお願いいたします。
※なお、万が一商品が折れてしまった場合でも、折れに関するご意見やご要望はお受けできかねます。
あらかじめご了承くださいますようお願い申し上げます。
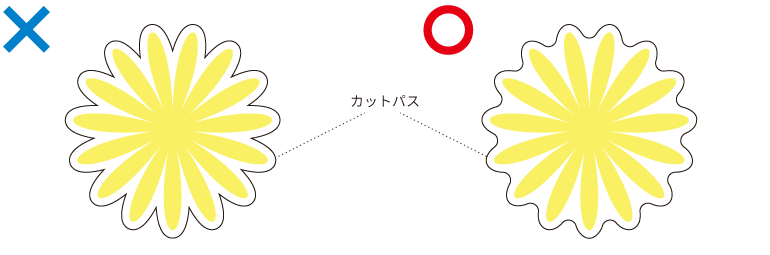
お受けできないデータの例
■ 顔抜きオプションについて
弊社では顔抜き用途での穴あけのみをお受けしております。(※等身大パネルのみ)
通常の変形カットではデザイン内の穴抜きはお受け出来かねます。
※周囲のパスのみ対応可能となっておりますのでご注意ください。
■ 等身大パネルをご注文の場合
弊社では変形カットパス作成時に下部のカットパスを台形の形状にしていただくことを推奨しております。
※付属スタンドで自立しない場合でも、再制作はいたしかねますので、あらかじめご了承くださいますようお願いいたします。
紙製スタンドの注意点
サイズについて
通常(顔抜きなし)のパネルはこのようなスタンドを1つお送りしております。
スタンドサイズはお客様が選択されたサイズに合ったものをお送りいたします。サイズの指定はできかねますのでご了承ください。
→サイズ一覧を見る
顔抜き(穴抜き)オプションを選択された場合
写真のように顔出し(穴抜け)に配慮したスタンドをご用意いたします。 そのためご入稿データは、スタンドがパネルのサイズ内に収まるように、以下の内容をご確認の上作成お願いいたします。
→サイズ一覧を見るスタンドの横幅は100mmです。左右100mmの位置に顔抜き(穴抜き)位置を配置しないでください。
カットラインが複雑な場合は、適切に収まるスタンドがない場合があります。
左右は同じサイズのスタンドを使用します。

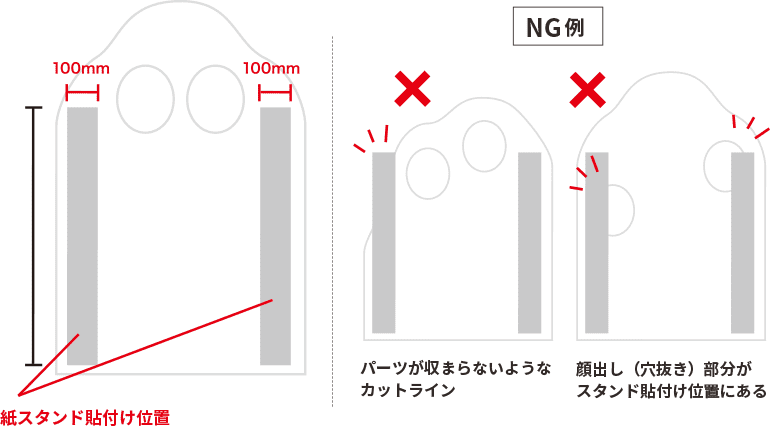
ワンポイントアドバイス
入稿用テンプレートには、顔出し(穴抜き)が実寸で確認できる確認用素材をご用意しています。
ご不安な場合は、事前にテンプレートをダウンロードして確認されることをおすすめいたします。
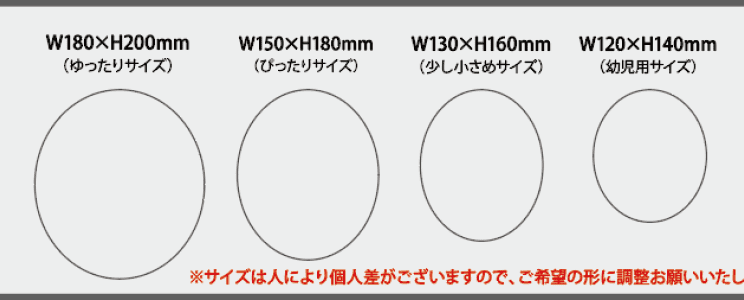
- ・銀行振込(前入金)
- ・代金引換
※弊社での入金確認のタイミングは平日正午です。正午を過ぎると翌受付になりますので、ご注意ください。
| ご購入金額 | 手数料 |
|---|---|
| 3万円未満 | 440円 | 3万円以上 | 660円 |
| 10万円以上 | 1,100円 |
- ・NP後払い
- ・クレジット
- ・掛け払い(Paid)
※手数料税込370 円
| 地域 | 合計11,000円未満 | 合計11,000円以上 |
|---|---|---|
| 本州・四国・九州 | 990円 | 0円 |
| 北海道・沖縄・離島 | 1,980円 | 1,980円 |
※「西濃運輸」配送の商品で「個人宅配送」を行う場合、別途5,500円(税込)送料が追加となります。
商品ごとの納期は各商品ページにてご確認ください。
混み具合により、発送が遅れることがあります。
配送業者:ヤマト運輸もしくは西濃運輸
西濃運輸の場合、着日指定はご利用いただけません。
イメージの違いによる返品はお受けできませんのでご了承ください。不良品の対応は、商品到着後7 日以内とさせていただきます。 当社が不良品と判断した場合は、返金料金につきましては、 当社で負担させていただきます。

































