ポスターの印刷に適した画像解像度とは?

ポスターを印刷するには、ポスターの大きさや画像サイズに適した解像度を設定する必要があります。解像度の確認方法や変更方法、適切な印刷サイズなどを紹介しているので参考にしてください。
画像解像度は印刷の仕上がりに影響する要素
画像データは細かな点(ドット)が集まって形成されています。この細かな点がどれくらいの密度によって成り立っているかを示すのが、“解像度”です。
画像データは1インチ(2.54㎝)を基準としており、1インチに集合する点の密度の数を数値化したものが“画像解像度”です。解像度の単位は“dpi”ですが、これは「dot per inch(ドット・パー・インチ)」を略したもので、1インチにどのくらいの点が含まれているかを示しています。
例えば、72dpiと表記されていれば、1インチに72個の点が含まれています。350dpiであれば、1インチに350個の点が集まって作られている画像です。
72dpiと350dpiでは、350dpiの方がより多くの点が集まっているため鮮明な画像になります。解像度が高くなるにつれきめ細かい画像ができるため、高品質な印刷や出力が可能です。つまり、印刷物における画像の粗さや細かさなどの「仕上がり」には、解像度や画素数が影響しているのです。
以下の画像は、解像度の違いによる印刷物の見え方のイメージです。このように画像で見ると、同じ1インチの幅の中でも点がより細かく集まっている(解像度が高い)方が綺麗に見えることが分かりやすいでしょう。
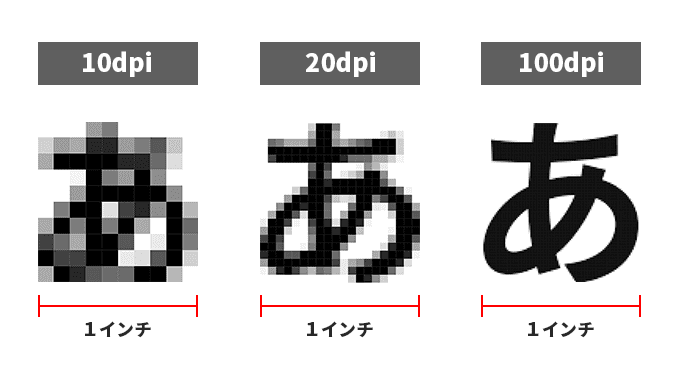
なお、解像度を示す値として他にも“ppi”がありますが、これは1辺におけるピクセルの数を表します。どちらも同じような認識で使用される単位ですが、印刷においてはdpiが一般的です。
ポスターの印刷に適した解像度
印刷物によって適した解像度は異なりますが、解像度が高い方がきれいな印刷物に仕上がるからといって、常に高い解像度で印刷すればよいというわけではありません。
ポスターは印刷サイズが大きい物も多いため、解像度が高くなるとデータ容量も重くなります。データ容量が重すぎると、エラーによりPCがスムーズに作動しないなどのトラブルが発生する可能性もあります。自身のパソコンにおいて作業が停止してしまうほか、印刷会社側がデータを開けず確認に時間がかかってしまうことや、再入稿を求められ納期に影響してしまうケースもありえます。
そのため、印刷したいサイズや色の種類などによって適切な解像度を選ぶことが大切です。以下に、サイズや仕様に合わせた解像度(dpi)の数値の目安をまとめましたので、参考にしてみてください。
| ポスターの用途や仕様 | dpiの参考値 | 理由 |
|---|---|---|
| 一般的なポスターなど(カラー)の場合 | 150dpi〜250dpi |
|
| 近くで見てもきめ細かい再現が必要(カラー)な場合 | 300dpi以上 |
|
| モノクロ原稿(グレースケール)の場合 | 600dpi |
|
| モノクロ原稿(モノクロ二階調)の場合 | 1200dpi |
|
適切な印刷サイズや画像サイズの目安と計算式
印刷に適したサイズを印刷サイズを基準に適切な解像度を考える場合や、逆に画像サイズと解像度を基準に印刷サイズを考える場合には、それぞれ適切な数値を出すための計算方法を知っておくことも重要です。
・画像サイズをもとに印刷可能サイズを計算する公式
画像のピクセル数[px]÷解像度[dpi]×25.4=印刷サイズ[mm]
・印刷サイズをもとに必要な画像サイズを計算する公式
印刷サイズ[mm]×解像度[dpi]÷25.4=画像のピクセル数[px]
長辺と短辺をそれぞれ公式に当てはめて計算します。
以下では代表的な印刷物のサイズについて、全面印刷時の解像度の目安とその時の画像サイズをまとめています。
| 印刷サイズ(㎜) | よく使われる用途 | 画像サイズ(px) | 画像解像度(dpi) |
|---|---|---|---|
| B1サイズ (728×1030) |
ポスターなど | 約5732×8110 | 200 |
| A1サイズ (594×841) |
ポスターなど | 約4677×6622 | 200 |
| A4サイズ (210×297) |
パンフレットなど | 約2893×4092 | 350 |
| A5サイズ (148×210) |
チラシなど | 約2039×2893 | 350 |
解像度の確認と変更方法
解像度の確認方法は大きく分けて以下の3つの方法があります。自分が確認しやすい方法が見つかるはずです。
- Photoshopで確認する
- Windowsのプロパティで確認する
- macOSのプレビューで確認する
Photoshopで確認する場合
- ①使用したい画像をPhotoshopで開く
- ②“イメージ”メニューから“画像解像度”を選択
- ③“再サンプル”のチェックを外す
- ④幅・高さどちらかに印刷したいサイズを入力
- ⑤表示された解像度が実寸サイズの解像度
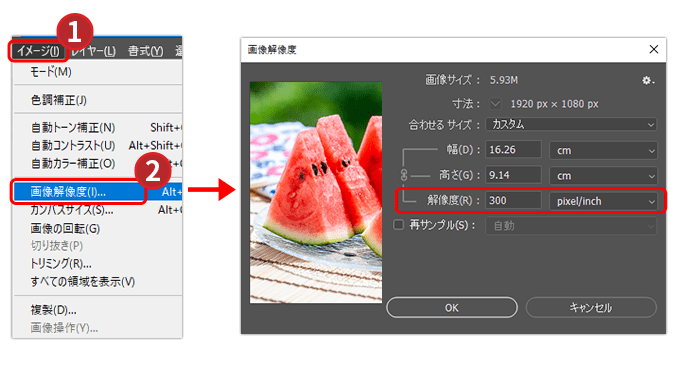
縦横比は固定されているため、幅か高さのどちらかを入力するだけで自動的にもう一方の数値が入力され解像度がわかります。㎜やcmの単位も確認します。
A4サイズのデータを2倍に引き伸ばすには、解像度の数値を低くすると自動的に幅や高さが大きくなる仕様です。
Photoshopで解像度を変更する場合
- ①“画像解像度”のメニューで“再サンプル”にチェックを入れる
- ②解像度を入力
そのままのサイズで解像度を変更できます。
※解像度を変えずに画像サイズを変える場合は、“画像の再サンプル”にチェック、サイズを入力。
Windowsのプロパティで確認する場合
- ①使用したい画像を右クリックし、プロパティを表示
- ②詳細タブを確認。画像サイズや解像度が表示されています。
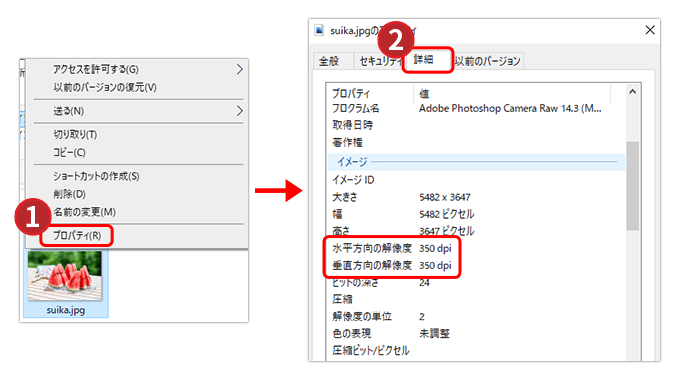
macOSのプレビューで確認する場合
- ①使用したい画像をプレビューで開き、”ツール”メニューを開く
- ②“サイズを調整”を選択
- ③“イメージを再サンプル”のチェックを外す
- ④幅・高さどちらかに印刷したいサイズを入力
- ⑤表示された解像度が実寸サイズの解像度
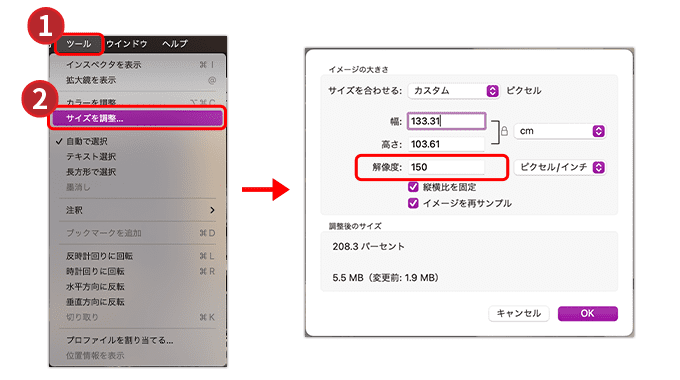
縦横比は固定されているため、幅か高さのどちらかを入力するだけで自動的にもう一方の数値が入力され解像度がわかります。㎜やcmの単位も確認します。
解像度を正しく設定すべき理由
これまで解説してきた通り、設定した解像度によって印刷物の仕上がりが変わります。
また、高すぎる解像度を設定するとデータ容量などの兼ね合いから処理が遅くなることもあります。印刷会社によっては、データ容量が重すぎることからデータの確認ができず再入稿を求められる場合もあり、それに伴い納期が遅れるなどのトラブルが発生する場合もあるでしょう。
印刷物を理想の形で仕上げるためにも、適した解像度を必ず確認しておきましょう。
なお、Webで表示される解像度の目安は72dpiですが、印刷としては低解像度で素材として使いにくいなどのデメリットもあるため、仕上げる印刷物に合ったものを選ぶことを推奨します。
























