画像サイズ・大きさを確認する方法を分かりやすく解説

近年では家族や友人間で画像を共有したり、お気に入りの写真を印刷、あるいは加工したりして楽しむ人々が増えてきました。そのなかで画像サイズが合わないことで問題が生じる場面も少なくないでしょう。
この記事では画像サイズに関する具体的な情報を紹介します。画像サイズの仕組みやパソコンやスマートフォンで手軽に大きさを確認できる方法について詳しく解説します。適切な画像サイズを知ることで、写真を効果的に活用していきましょう。
画像サイズとは?
画像を構成する最小単位として画素(ピクセル)があります。画素は小さな四角マスを指し、さまざまな色の画素を縦横に配置することで1枚の画像が形成されます。
画像サイズは、縦〇cm、横〇cmといった「長さ」で測れるような大きさではありません。たとえば「640px(ピクセル)×480px(同)」のように表記され、横に640個のマスと縦に480個のマスが埋まっている状態が、一般的にいわれる「画像サイズ」になります。
画素が縦横に配置され、さまざま色が組み合わさることで写真のような画像が生み出されます。画素数が高ければ高いほど、より緻密で高品質な画像が得られるのが特徴です。つまり、画像サイズは画像のクオリティに大きな影響を与える要素であり、画像を使う場合は画素数を考慮することが重要です。
画像サイズを確認する方法
写真をきれいに印刷するために、画像サイズをしっかり確認しましょう。ここでは、各自で画像サイズを確認する方法について解説します。なお、機種やバージョン、使用しているアプリによって確認方法が異なることに注意してください。
【PC】Windowsの場合
Windowsで画像サイズを確認する方法について紹介します。まず、保存された画像ファイルにカーソルを合わせましょう。この際、クリックする必要がありません。カーソルを近づけるだけで小さな長方形のマークが表示されます。

マークのなかには「項目の種類」「大きさ」「サイズ」が書かれており、上記画像の例では「大きさ:640×421」の数値が画像サイズになります。
なお、以下の手順でも画像サイズを知ることは可能です。
- 画質を確認したい画像データを右クリックします
- 表示された画面の「プロパティ」を選択します
- プロパティ画面の「詳細」タブをクリックして「イメージ」欄をチェックします
- イメージ欄の中の「大きさ」のピクセル数でサイズが確認できます
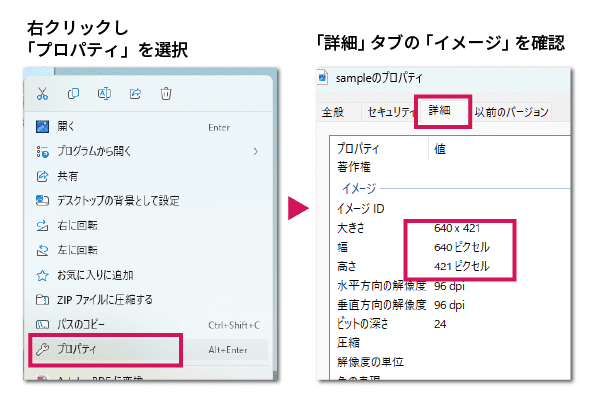
以上の内容を参考にして画像サイズをチェックしてみましょう。
【PC】Macの場合
Mac環境でチェックしたい場合は、以下の手順で画像サイズを確認できます。
- 画像データを右クリックします
- 表示画面の「情報を見る」をクリックします
- その画面の「詳細イメージ」の欄にある「大きさ」の数値がピクセルです
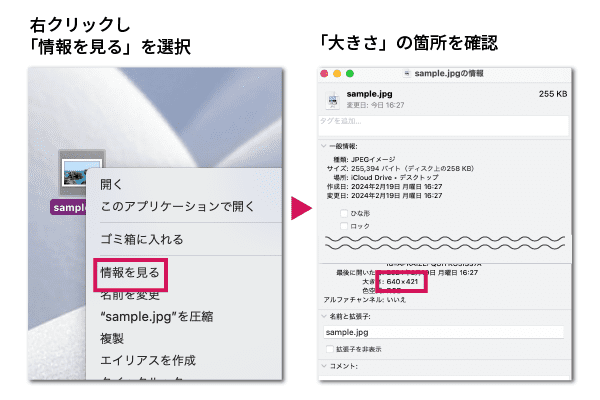
このほかに、Finderにある「表示」メニューを活用することで簡単に画像サイズを確認できます。以下の手順を参考にしてください。
■アイコン表示で画像サイズを確認する方法
- 任意のフォルダを開きます
- 画像サイズが表示されていなければ「表示」メニューから「アイコン」をクリックします
- 「表示」メニューから「表示オプションを表示」を選択します
- 「項目の情報を表示」をクリックします
- 画像の下に画像サイズが表示されます
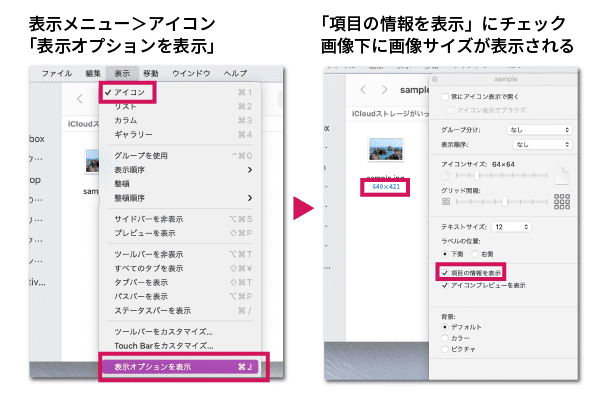
■ギャラリー表示で画像サイズと解像度を確認する方法
- 「表示」メニューから「ギャラリー」をクリックします。
- ギャラリー表示で画像サイズが表示されます
※ファイル形式やデータ容量も確認できます
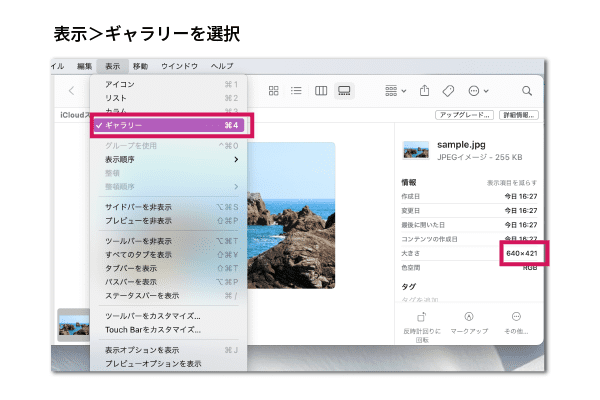
以上の手順を参考にすれば、Macの場合も簡単に画像サイズを確認できます。機種やアプリケーションによっても表示方法が若干異なる点を念頭におきましょう。
【スマートフォン】iPhoneの場合
スマートフォンで写真を送信する場合、画像サイズが大きすぎて送れない経験のある方は少なくないでしょう。以下に、iPhoneの画像サイズを確認する方法を紹介します。
- 写真アプリを開き、画像サイズを確認したい写真を選択します
- 「共有」ボタンのアイコンをタップします
- 画面に表示されるメニューから「ファイルの保存」をタップし、保存場所を選定します。
- 保存した写真を確認するために「ファイル」アプリを開きます
- 写真自体を長押して表示されるメニューから「情報」を選びます
- 「情報」をタップすると、写真の詳細情報が表示され、1番下部の「サイズ」でピクセル数が確認できます
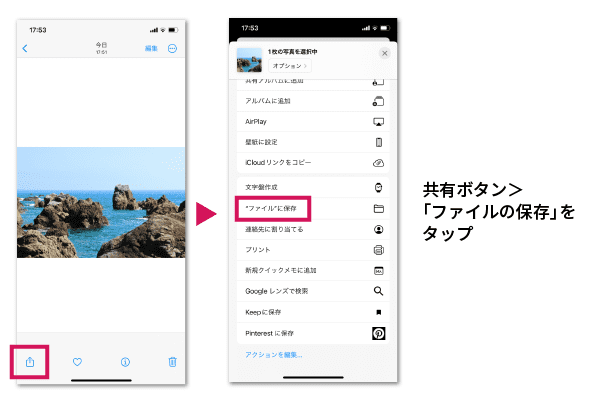
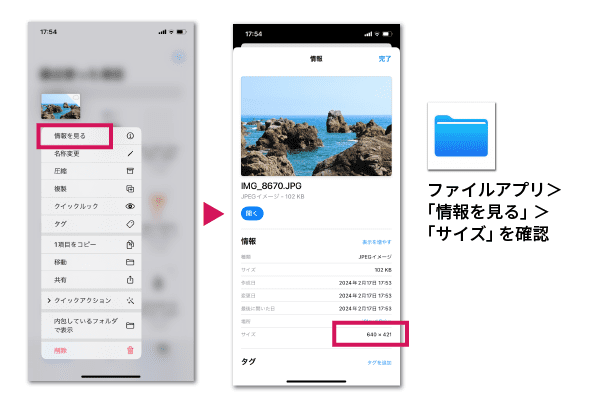
以上で、iPhoneの写真サイズを確認する方法が完了です。画像サイズがわかることで、送信時のトラブルを回避し、効果的に写真を利用しやすくなるでしょう。写真を頻繁に扱う利用者にとっては便利な手順となります。
【スマートフォン】Androidの場合
Androidの場合も簡単に画像サイズを確認できます。以下の手順に沿ってチェックしてみましょう。
- 「写真」や「ギャラリー」「フォト」などのアプリを使って写真を選んで開きます
- 画面右上にあるメニュー(縦向きに3つの点が並んでいる箇所)をタップします
- 画面に表示されるメニューから「詳細」を選びます
- 「詳細」画面に表示されている数値がピクセルです
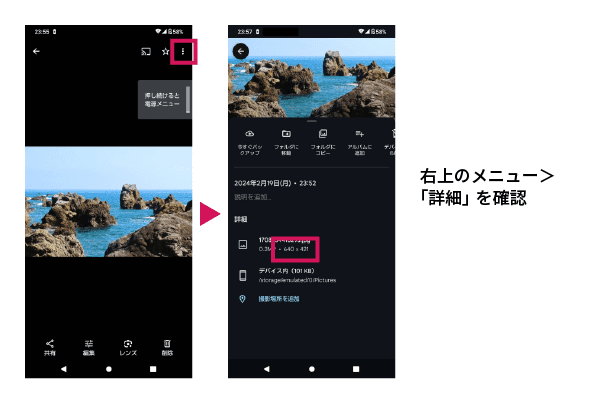
Androidの場合、機種によって表示される項目が変わる可能性があります。たとえば、メニューが「…(縦向き)」といった表示ではなく「i」の文字マークであったり、メニュー表示がスマホ画面の下部にあったりするなど多様です。さらに、「詳細」ではなく、「情報」「プロパティ」などの言葉になっている場合があります。
手順や表記が多少異なる点を考慮し、ご自身で試しながらピクセル数を確認していきましょう。
まとめ
画像サイズはパソコンやスマートフォンで簡単に確認できます。写真を保存、送付したり印刷したりする際は、紹介した手順を使って画像サイズを確認しましょう。
ただし、機種によってはこの記事で紹介した手順や表記とは異なる場合があります。お手持ちのデバイスに対応した手順を把握することで、画像の品質向上やスムーズなやり取りが可能になります。記事内容を参考にしてご自身で画像サイズを確認できるスキルを身につけ、さまざまなシーンで活かしましょう。

































