Illustratorでフォントをアウトライン化する方法
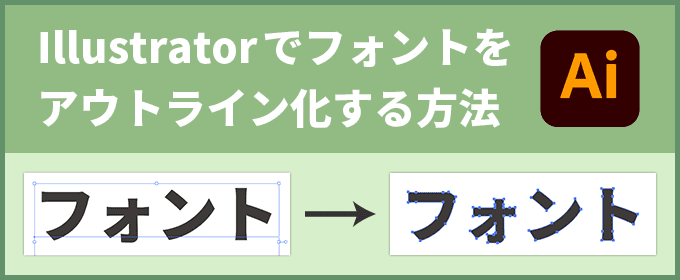
Illustrator(イラレ)で作ったフォントを含むファイルを印刷会社に入稿する際には、「アウトライン化」という工程が必須です。アウトライン化を忘れてしまうと、多くの場合、データ不備として修正と再入稿が必要になってしまいます。あるいはデザインが崩れ、想定した仕上がりにならなかったというトラブルが起きる可能性もあります。
この記事では、Illustrator(イラレ)でアウトライン化を行う際の手順や注意点を画像とあわせてお伝えします。データ入稿を行う際の参考にしてみてください。
Illustrator(イラレ)のアウトライン化とは?
Illustrator(イラレ)におけるアウトライン化とは、文字を図形に変換することを指します。
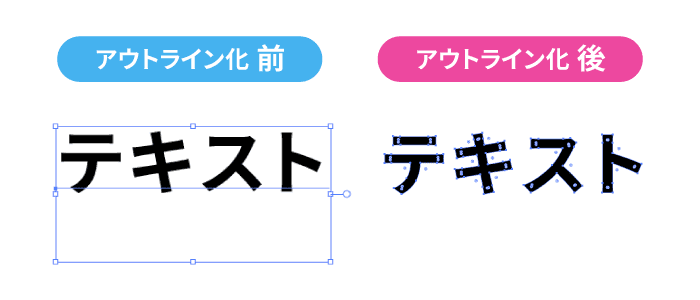
フォント情報が含まれているままのIllustratorファイルは、異なるパソコンで開くとデザインが崩れてしまう可能性があります。ファイルを開く側のパソコンに同じフォントがインストールされていないため、「文字化けする」「勝手に別のフォントに置き換わる」「字間や文字位置などの体裁が崩れる」などの問題が発生するのです。
そのため、フォントとしての情報を破棄して、文字を点や線で表すパスで構成したオブジェクトに変える必要があります。この工程をアウトライン化と呼びます。アウトライン化によって文字が図形として扱われ、どのパソコンでも同じデザインで表示することができます。
下記は、アウトライン化されているデータとアウトライン化されていないデータのイメージを表したものです。
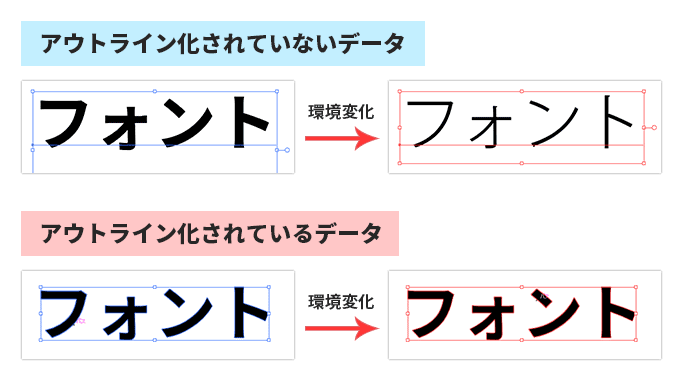
なお、印刷業者にデータを入稿する際には、アウトライン化ができていないと再入稿を求められることもあるので、入稿前によく確認しておきましょう。
Illustrator(イラレ)でアウトライン化する方法
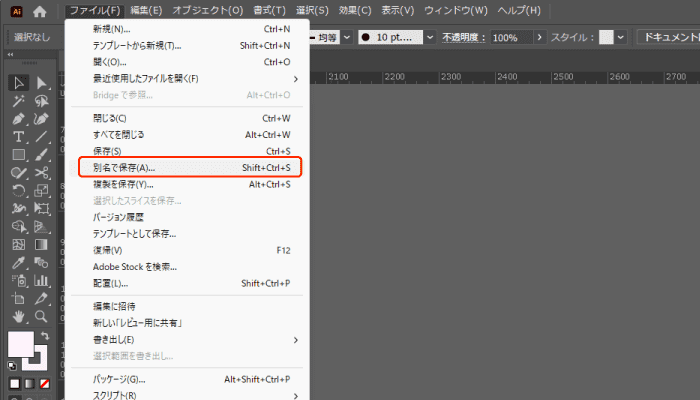
それでは、Illustratorでのアウトライン化の手順を画像と併せてご紹介します。
1:ロックを解除する
レイヤーは鍵マークをクリック、オブジェクトはメニューの「オブジェクト」の「すべてをロック解除」をクリックしてください。
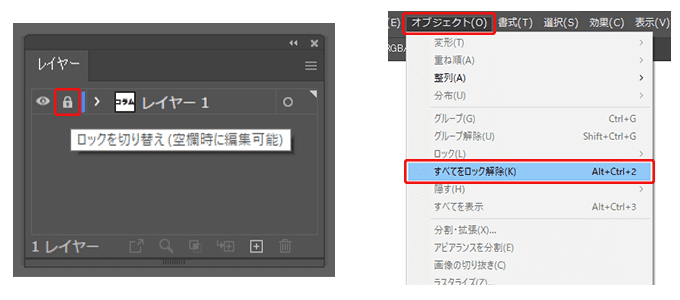
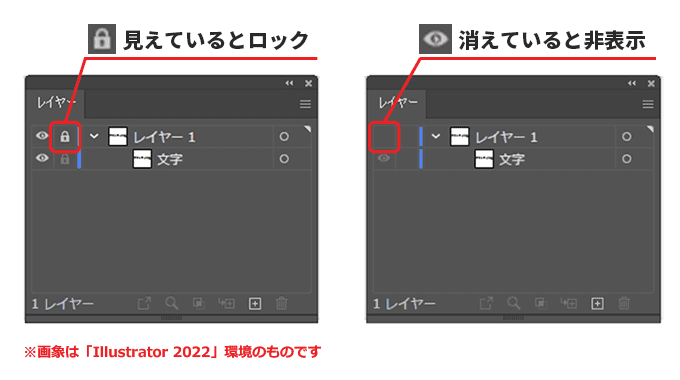
2:オブジェクトを選択する
文字以外のオブジェクトも選択された状態ですが、そのままで問題ないです。
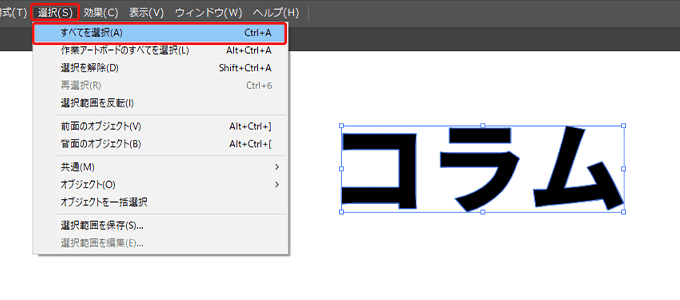
3:アウトライン化を実行する
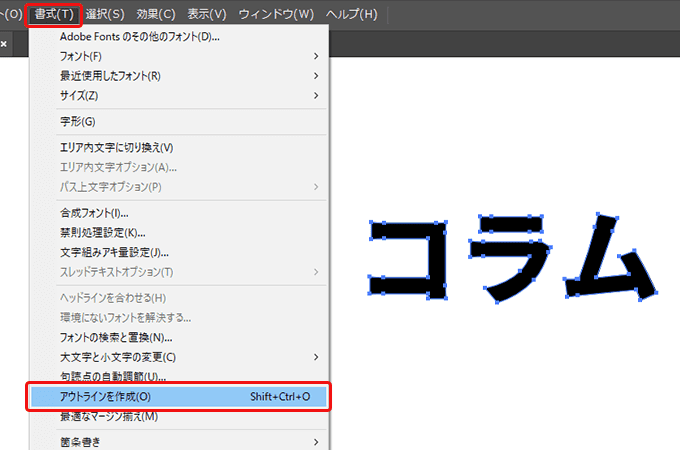
4:保存する
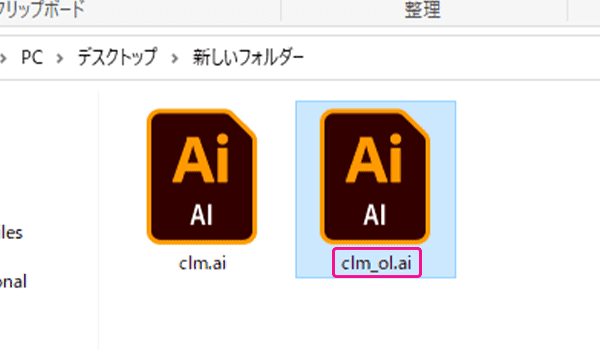
Illustrator(イラレ)でアウトライン化する際の注意点
最後に、Illustrator(イラレ)でアウトライン化を行う際に気をつけるべきことを紹介します。
フォント検索機能で変換漏れをチェックする
何らかの理由で、アウトライン化から漏れているフォントがある可能性があります。アウトライン化を実行した後は、フォント検索機能を活用して漏れがないかチェックしましょう。検索でフォントが見つかれば、アウトライン化できていないフォントがあります。
メニューの「書式」から「フォント検索」を実行します。漏れなくアウトライン化できていれば、「ドキュメントのフォント」に何も表示されません。もしアウトライン化されていないフォントがあれば、「ドキュメントのフォント」に出てきます。
「llustratorでのアウトライン化の方法」の手順通りにアウトライン化を行っても、検索でフォントが出てきてしまうのであれば、次に説明する原因を考えてみましょう。
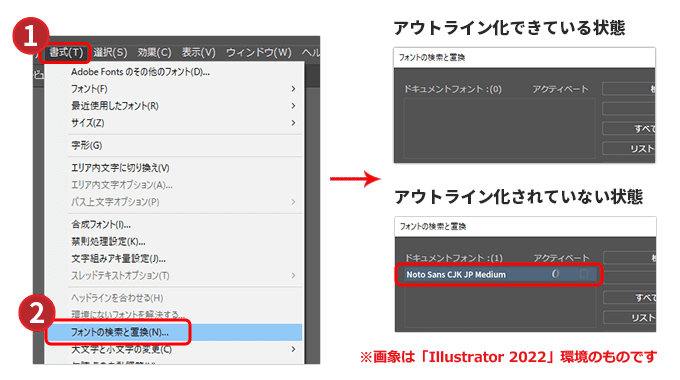
レイヤーの非表示や隠れているオブジェクトに注意する
非表示になっていたり他の図形に重なって見えていない文字がないか、チェックしてください。デザイン上で不要な文字の場合でも、データ内に残っているとアウトライン化できていないフォントとして引っかかってしまいます。必要ない文字やレイヤーは消してしまいましょう。
孤立点や選択漏れに注意する
テキストツールでクリックしたものの文字を入れず別のツールを選び直した際に残るフォント情報を、孤立点と言います。文字そのものは入っていなくとも、孤立点はフォント検索の際に検出されてしまいます。こちらも削除しましょう。
また、前述した「Illustratorでのアウトライン化の方法」以外の手順でアウトライン化した場合、選択漏れがある可能性があります。例えば、フォント単体をクリックで選んでアウトライン化を行うようなケースが該当します。選択しきれなかったフォントがあると、そこだけアウトライン化が実行されません。孤立点と同じく、こちらも気をつけるべきポイントです。
アウトライン化できない文字に気を付ける
以下の機能を使用している場合、その文字データは先ほど解説した手順ではアウトライン化されません。別途対応が必要になるので忘れないように注意しましょう。
エンベロープをアウトライン化する方法
文字を変形できる「エンベロープ」を使用していると、文字はアウトライン化されません。先に文字をアウトライン化した状態で変形するか、「オブジェクト」から「エンベロープ」を選択し、「拡張」を選択しましょう。
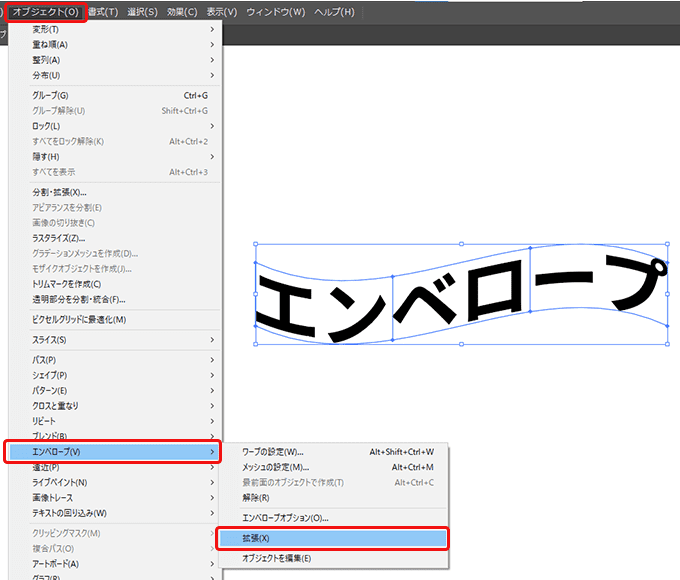
グラフツールの文字をアウトライン化する方法
グラフ作成機能を使っている場合、グラフ内のメモリ部分は通常の手順だけではアウトライン化できません。先に「オブジェクト」から「グループ解除」を選択した状態で、「 Illustratorでのアウトライン化の方法」をお試しください。
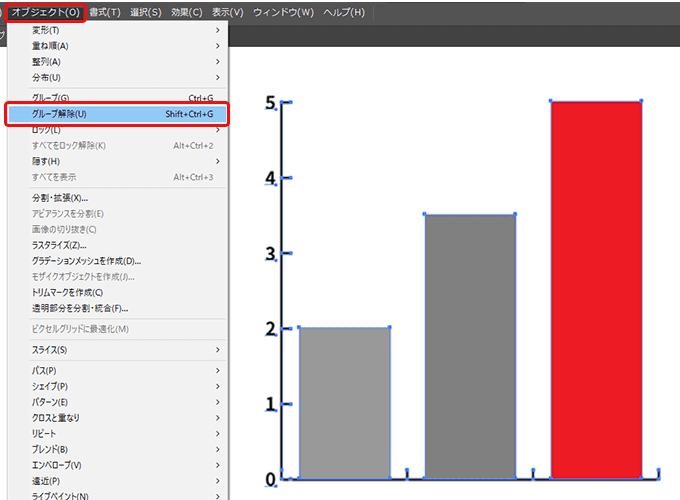
パターンを使用している場合のアウトライン化の方法
パターンに登録している文字も、通常の手順ではアウトライン化できません。「オブジェクト」から「分割・拡張」を選択して、「 Illustratorでのアウトライン化の方法」をお試しください。

まとめ
Illustrator(イラレ)におけるフォントのアウトライン化について、解説しました。
アウトライン化をせずに入稿してしまうと、「予定していた納品日に間に合わない」もしくは「想定と違う仕上がりになる」という可能性があります。まずは忘れずにアウトライン化を行い、その後でアウトライン化漏れがないかチェックすることが大切です。
手順に迷った際は、今回お伝えした手順や注意点を確認し、入稿を行いましょう。
パネルキングTOPページを見る
































