Illustratorのガイドとは?作り方や印刷時の注意点を解説!

ポスターや冊子作りなど印刷物をはじめ、様々なデータの作成に使われるadobeのソフトIllustratorですが、初めて使うとなると基本的な機能がわからないということも多いです。
今回は、レイアウトに便利な「ガイド」機能について作り方や注意点を紹介。Illustratorで活用できるガイドの情報を解説していくので、ぜひ印刷物の制作に役立ててみてください。
Illustratorのガイドとは?
Illustratorで使われる「ガイド」は、データ作成時にレイアウトの目安となってくれる線のことをいいます。その名の通り制作のガイド役となり、データ上に表示されていても実際の印刷時に線が印刷されることはありません。
主な用途としては、印刷するデータ範囲の確認や、オブジェクトのサイズ、デザインを収める範囲や位置などの指標として使われます。初期設定では水色で表示されますが、色や線の種類は変更可能です。また、画面上で表示・非表示を切り替えられるので、デザインを邪魔することなく、スムーズにデータを作ることができます。
ガイドの種類と作成方法
ガイドは「定規」から作る方法と、「オブジェクト」から作る方法といった2通りの作り方があります。以下では、ガイドの種類と作成方法について細かく解説していきます。デザインに合わせて都度必要なガイド作成ができるようになれば、作りたい印刷物のデータ制作が一層楽になるでしょう。
「定規」を使って作成
はじめに紹介するガイドの作成方法は、Illustratorの「定規(ルーラー)」機能を使ったやり方です。定規とは、画面の左側と上側に距離の目安として表示される目盛りのこと。画面上に目盛りが表示されていない場合は、上部のメニューツールバーから「表示」を選び、「定規」、「定規を表示」を選択しましょう。
目盛りが表示されたら、「定規部分をクリックして任意の位置にドラッグ」または、「ガイドを引きたい位置の目盛りをダブルクリック」することで直線のガイドが作れます。水平方向のガイドを作る場合は横向きの定規、垂直方向のガイドなら縦向きの定規を用いて作成します。
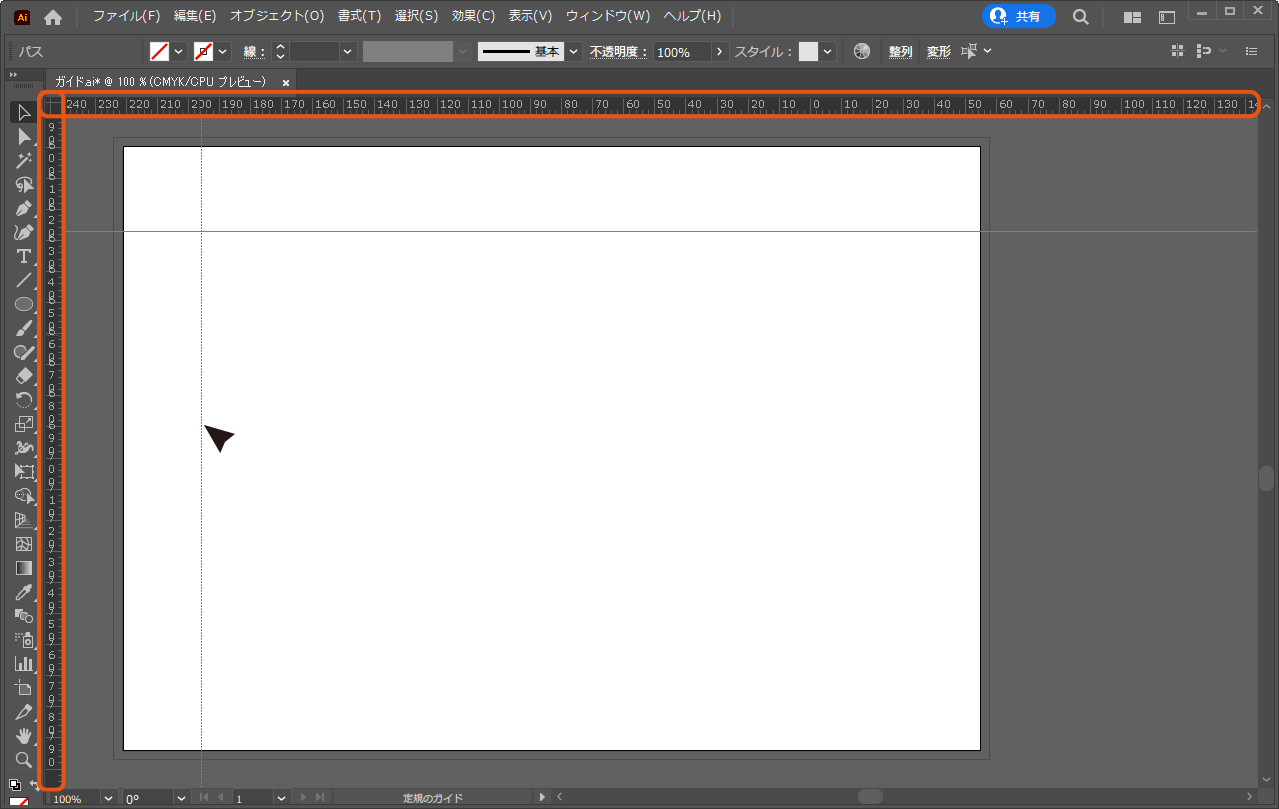
直線的なガイドは、印刷範囲や仕上がり位置を確認する際に便利です。あらかじめ作成したオブジェクトに縦横のガイドを合わせたいときは、ツールバーの「表示」から、「スマートガイド」と「ポイントにスナップ」の2つを選んでおくと揃えやすくなるので活用してみてください。
「オブジェクト」から作成
データ上のオブジェクトから、ガイドを作成する方法もあります。様々な形状や、塗りのあるオブジェクトでも変換可能。長方形などのシンプルな形であれば、Illustratorのパスツールからオブジェクトを用意できます。
作成の手順としては、まず用意したオブジェクトを選択。上部のメニューツールバーから「表示」、「ガイド」、「ガイドを作成」の順に選ぶと、オブジェクトがガイドに変換されます。複雑なレイアウトの仕上がり・塗り足しの位置を指定したり、テキストの配置範囲を定めたりしたいときに便利です。
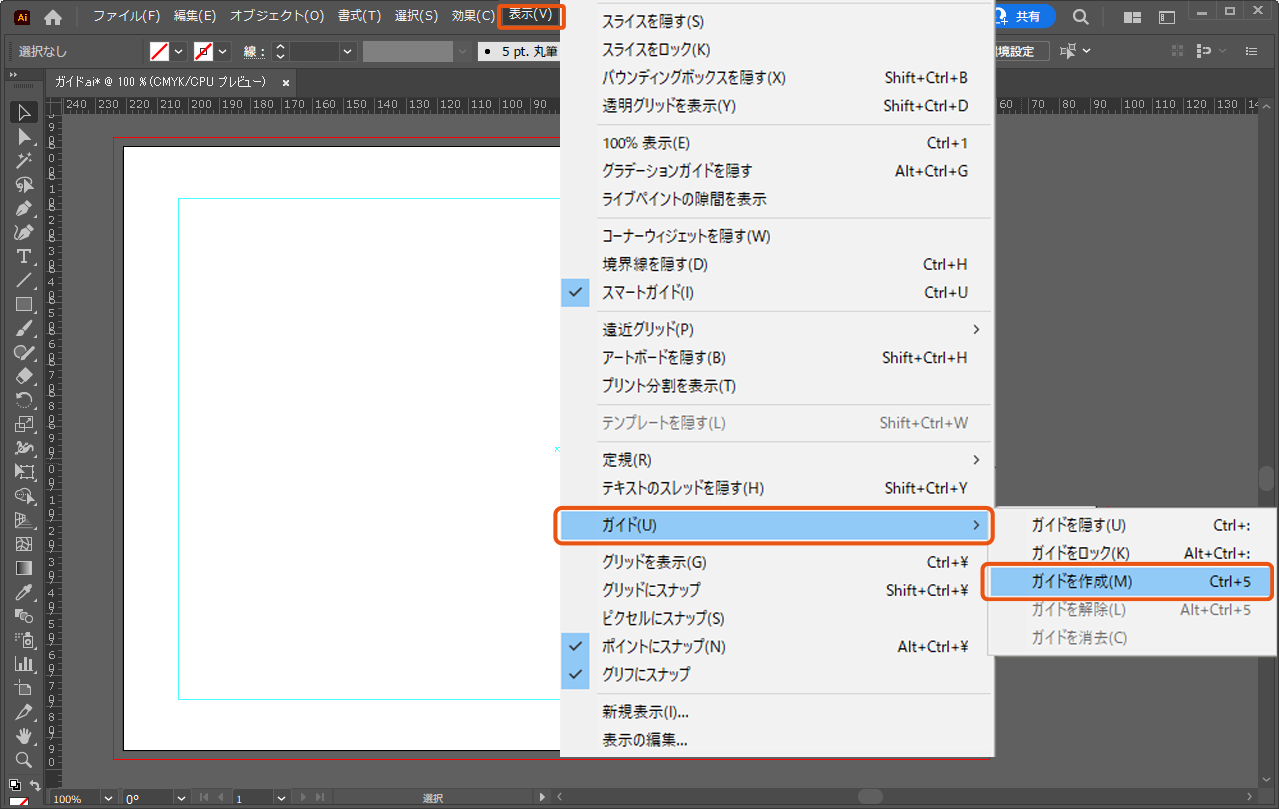
ガイドの色や線の種類を変更する
制作物のデザインによっては、ガイドの色や線の種類を変えると使いやすくなるケースもあります。変更の仕方は、ツールバーの「編集」から「環境設定」を選択。設定画面の「ガイド・グリッド」欄から変更可能です。
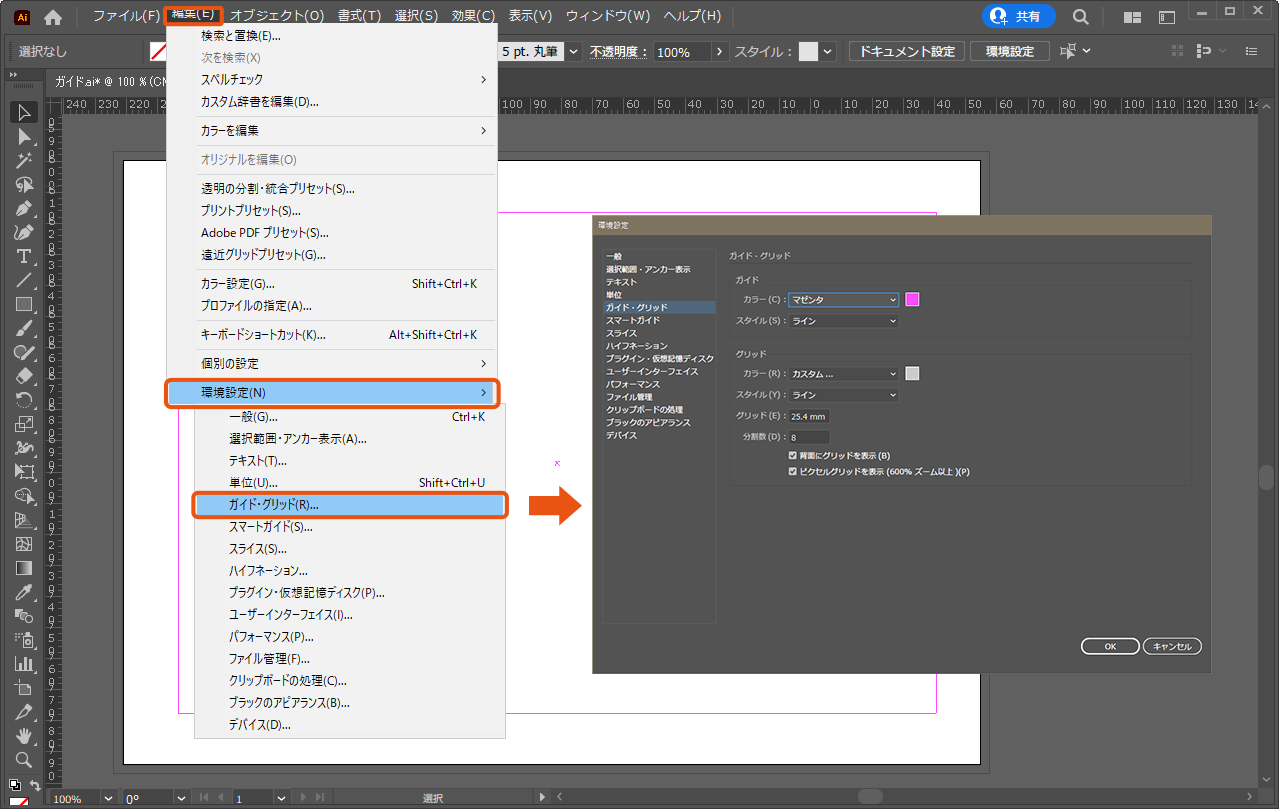
カラーを変えて視認性をあげたり、スタイルを点線にしてデザインとは別の線とわかりやすくしたりすることができます。
ガイド作成や活用時の注意点
デザイン・レイアウト制作をスムーズにしてくれるガイド機能ですが、使い方や設定を間違えると、印刷物にミスが起きてしまう場合があります。使用時はもちろん、入稿や印刷などの手順に進める前にも一度確認しておきましょう。以下では、ガイド活用時の主な注意点について触れていきます。
ガイドは印刷されないので要チェック
illustratorではガイドの印刷はされませんので、注意が必要です。
ガイドを印刷したい場合は、「パスに変換する」もしくは、「ガイドレイヤーの作成」を行うことで印刷可能となります。
■パスに変換する
レイヤーの中からパスに変換したいガイドを選択し、上部のメニューツールバーから「表示タブ」、「ガイド」、「ガイドを解除」を選択することでパスに変換されます。パスに変換すれば印刷することが可能になります。
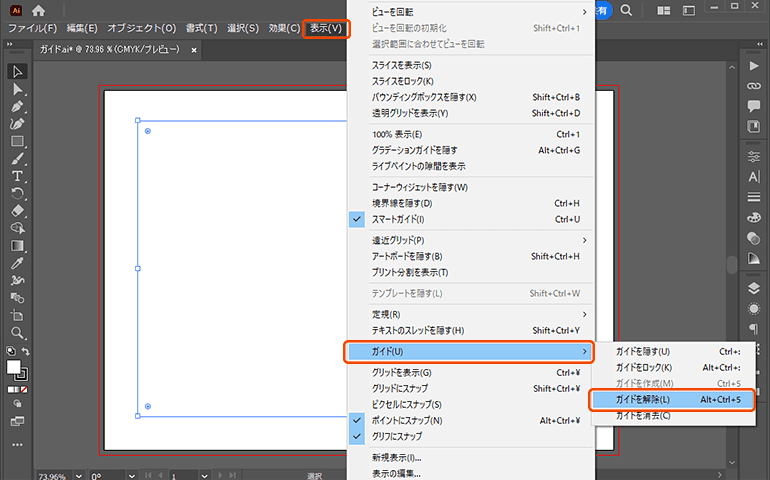
■ガイドレイヤーの作成方法
まずは通常通りレイヤーの作成を行います。名前を分かりやすく「ガイド」に設定し、そのあとレイヤーをダブルクリックします。そうするとレイヤーオプションが開きますので、「プリント」にチェックを入れると印刷可能になります。
※「プリント」のチェックを外すと印刷されませんのでご注意ください。
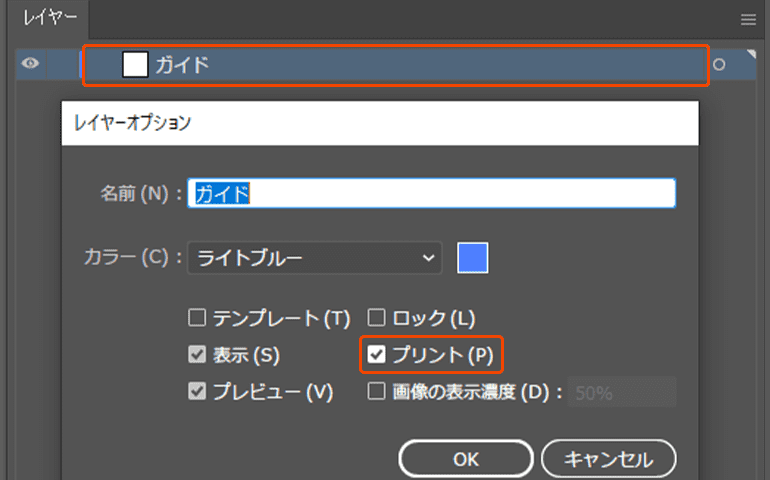
印刷や入稿の前に設定をチェックする
ガイド設定ではなく、通常のオブジェクトだった場合は線が印刷に反映されてしまいます。反対に、デザインを作る上で一時的にガイドに変更したオブジェクトは、元に戻すのを忘れると印刷されません。オブジェクト、ガイドの設定を間違えていないか、印刷・入稿前に設定を見直してみてください。
ガイドは、上部メニューの「表示」から「ガイド」を選択することでさまざまな操作が行えます。不要になったガイドを削除したり、ロックや、解除(オブジェクトに戻すこと)も可能です。ロック・解除の際は印刷ミスにつながる間違いが起こりやすいので、注意して駆使しましょう。
印刷所のテンプレートを活用する
印刷所を利用する場合は、その会社によってテンプレートが用意されている場合も多くあるため確認しましょう。テンプレート内でガイド線が表示されているときは、特に操作せず規定のガイドに従うことが大切です。
大抵のテンプレートのガイドには、裁断サイズや塗り足し、デザインを収める範囲などといった最低限の基準が表示されている場合が多いです。パネルキングにもテンプレートがあり、一部商品ではガイドが表示されます。
テンプレートのガイドは印刷所にとっては必要な情報です。テンプレートを使わず自分でデータを作ったり、ガイドを削除したりすれば、裁断ミスなど失敗につながりかねません。デザインを作る上で必要なガイドは自分で対応しつつ、印刷規定のガイドは残しておきましょう。複雑な形状を作るときは、テンプレートに従わなければ不備扱いとなることもあるので特に注意してください。
まとめ
Illustratorのガイドは、印刷物の制作を円滑に進めてくれる便利なツールです。白紙の状態から無理にレイアウト・デザインするのではなく、ガイドに沿ってバランスや仕上がりを確認しながら制作すれば、より完成度の高い印刷物が作れます。印刷時に後悔や失敗のないよう、上手に活用しましょう。
パネルキングTOPページを見る
































