イラストレーターで画像の埋め込みやリンク配置を行う方法

イラストレーターは、画像を組み込んだデータを編集できるポピュラーなソフトです。しかし、後日ファイルを開いたら画像が読み込めない、あるいはファイルをやり取りした相手から「画像のリンクが切れている」と言われたという経験はありませんか?
このようなトラブルを回避するためには、「埋め込み」と呼ばれる方法が有効です。埋め込みは、ポイントを押さえればとても簡単に行うことができます。
今回は、イラストレーターの画像埋め込み方法と注意点を分かりやすくお伝えします。
画像のリンク配置と埋め込みの必要性とは
イラストレーターでファイルを編集して画像を配置するには、「リンク配置」と「画像埋め込み」という2つの方法があります。
「リンク配置」は、別の場所に保存してある画像をファイルに紐づける方法です。イラストレーターのファイル自体には「画像がどこに保存されているか」という情報しかないため、常にリンクをたどって画像を参照しなければなりません。
「画像埋め込み」は、使いたい画像データをまるごとイラストレーターのファイルに取り入れる方法です。画像そのものがファイルに含まれているため、仮に元の画像を削除してしまっても影響はありません。また、元の画像を参照できない第三者とファイルのやりとりを行う際に「画像埋め込み」は必須です。
元の画像データの状態に依存しないファイルにするために、「画像埋め込み」は重要な工程と言えます。
イラストレーターの画像埋め込み手順
イラストレーターで画像埋め込みを行う方法を、事前に準備すべきことや画像データの更新方法・埋め込みの確認方法と併せて解説します。
事前に準備すべきこと
まず、画像データの名前を半角英数字のみに変更しておきましょう。全角文字や半角カタカナ、特殊記号は文字化けの原因となってしまいます。
また、画像データはai形式とPDF形式以外のものを用意してください。epsやpsd、jpegやpng、tiffやbmpといった形式の画像データは、問題なく利用できます。
埋め込み方法
画像を埋め込む方法には、「ファイルから埋め込む方法」と「リンク状態から埋め込む方法」の2つがあります。
ファイルから画像を埋め込む方法
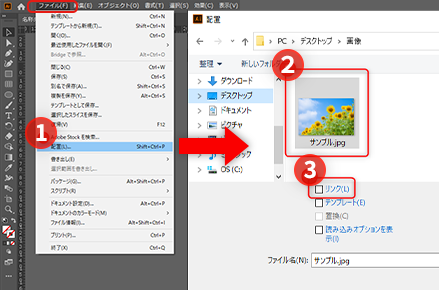
- 1:イラストレーターの「ファイル」メニューから「配置」メニューを開く
- 2:埋め込みたい画像を選ぶ
- 3:「リンク」のチェックボックスをオフにして、「配置」を押す
ファイルから画像を埋め込む際のメリットは、リンク切れ等といった問題を防げることです。一方、一度埋め込んだ画像を変更する場合に手間がかかること、データが重くなるため操作スピードが遅くなるというデメリットもあります。
リンク状態から画像を埋め込む方法
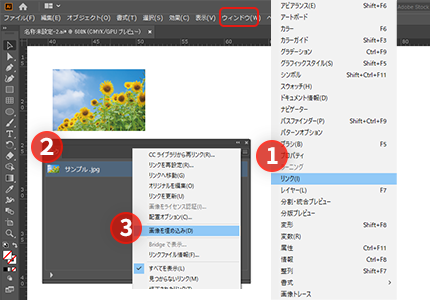
- 1:イラストレーターのウィンドウから「リンク」を選ぶ
- 2:「リンクパネル」が開くので、埋め込みたい画像を選択する
- 3:「リンクパネル」の右上の「オプション」から「画像を埋め込み」を選択する
リンク配置後に画像を埋め込む際のメリットは、リンク配置後も画像の変更・更新がスムーズなことです。デメリットとして、リンク切れなどエラーの原因になりやすいという点が挙げられます。
一括埋め込みするにはどうすればいいのか
複数の画像をまとめて埋め込みたいという場合は、先ほどご紹介した「リンク状態から画像を埋め込む方法」を応用します。

- 1:イラストレーターのウィンドウから「リンク」を選ぶ
- 2:「リンクパネル」が開くので、Shiftキーを押しながら埋め込みたい画像を全て選択する
- 3:「リンクパネル」の右上の「オプション」から「画像を埋め込み」を選択する
この方法で、複数の画像を一度に埋め込むことが可能です。
配置後の更新と確認
イラストレーターファイルに画像を埋め込んだ後は、元の画像データを変更や削除しても影響がありません。画像データを更新したい場合、以下の手順で行ってください。
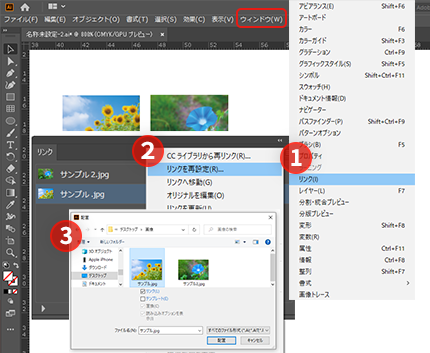
- 1:イラストレーターのウィンドウから「リンク」を選ぶ
- 2:「リンクパネル」が開くので、右上の「オプション」から「リンクを再設定」を選択する
- 3:埋め込みたい画像を選択する
埋め込みができているかどうかは、「リンクパネル」から確認しましょう。画像データ名の横にアイコンが表示されていれば、埋め込み完了です。
リンク切れとは
イラストレーターで画像を「リンク配置」していると、リンク切れという現象が起こることがあります。
主な原因は、画像のファイルの名前やフォルダの場所の変更にあります。「リンク配置」は、別の場所に保存してある画像をファイルに紐づけて参照するという方法です。そのため、ファイル名やフォルダの場所を変えると紐づく先がなくなり、画像を読み込めなくなってしまうのです。
イラストレーターのファイルを他者とやり取りするケースも同様です。「リンク配置」されたファイルのみを受け取った相手方からは画像を読み込むことができず、リンク切れとなってしまいます。
リンク切れを回避するには、画像の埋め込みが有効です。イラストレーターファイルと画像データを同じフォルダに入れてやりとりする方法もありますが、トラブルの少なさを考えると画像埋め込みの方を推奨します。データのやりとりを行う前には、「リンクパネル」から埋め込みが完了しているか確認してください。
画像を埋め込むときの注意点
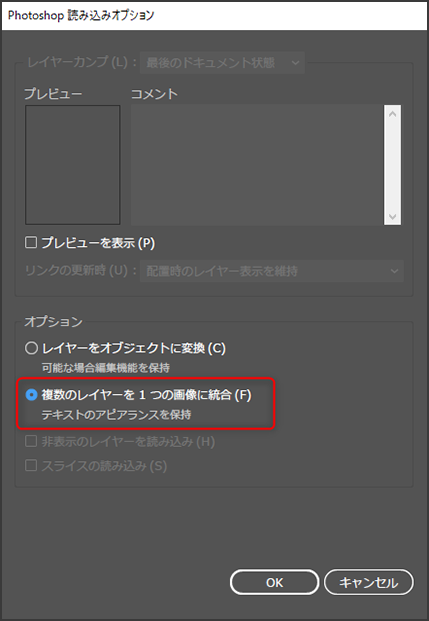
リンク切れの問題をなくしてくれる画像埋め込みですが、注意点も押さえておきましょう。
フォトショップで作成した背景が透明の画像を埋め込む場合、背景色が入ってしまうことがあります。
その際は、埋め込みの際に「レイヤーをオブジェクトに変換」ではなく「複数のレイヤーを1つの画像に統合」を選び、レイヤー機能と画像サイズを保つようにしてください。TIFF形式やPNG形式に画像を変換する方法でも構いません。
また、画像の埋め込み後に、画像の色味が変わってしまうことも考えられます。これは、イラストレーターとフォトショップで色の設定が異なることが原因です。
フォトショップでは、赤と緑、青を組み合わせたRGB(RED、GREEN、BLUE)という設定で色を表現しています。光の三原色であるRGBは、明るい色の表現が得意です。一方、イラストレーターでは、シアンとマゼンタ、イエローとブラックの四色を組み合わせたCMYKという設定で色を表現します。CMYKはインクの色を元にしており、色を重ねるほど暗く見えます。そのため、RGBで作られたフォトショップ画像をCMYK設定のイラストレーターに埋め込むと、くすんだような色味になってしまうのです。
フォトショップで作った画像をイラストレーターに埋め込む際は、あらかじめフォトショップでCMYK設定に変換して色味を確認することで、イメージとの乖離を防げます。
まとめ
イラストレーターで画像埋め込みを行う方法とその注意点について、画像を交えてご紹介しました。
埋め込みは難しいことではなく、手順も非常に簡単です。画像データに依存せずイラストレーターファイルのみで完結しているので、画像データを整理してもファイルには影響がありません。第三者とのやりとりで起こりやすいリンク切れも防ぐことが可能です。
せっかく作ったファイルの画像がエラーになってしまう、データのやりとりをした相手からリンク切れを直すよう言われるといったトラブルは、解決法が分からないうちは大きなストレスです。
不備を起こさないために、イラストレーターの画像埋め込みという方法を知っておきましょう。

































