イラレの画像トレース機能の使い方!困った時の対処法まで解説

この記事では、Illustrator(イラレ)に備わっている「画像トレース機能」の用途や使用手順について詳しく解説しています。トレースができない、思い通りの仕上がりにならないという場合の対処法もご紹介していますので、是非参考にしてみてください。
Illustratorの「画像トレース」とは?
トレースとは、「写す」「なぞる」という意味の言葉です。イラレの画像トレース機能は、その名の通り画像を自動でトレースし、パスオブジェクトに変換する機能です。
画像トレースを行うことで、画像をパスとして扱うことができるようになるので、拡大・縮小、色や形状の編集がしやすくなり、デザインの幅が広がります。
ラスターデータ・ベクターデータの違いとは?
画像トレースを行うと、画像はラスターデータからベクターデータに変換されます。ラスターデータ・ベクターデータにはそれぞれどういった特徴があるのか解説します。
ラスターデータの特徴
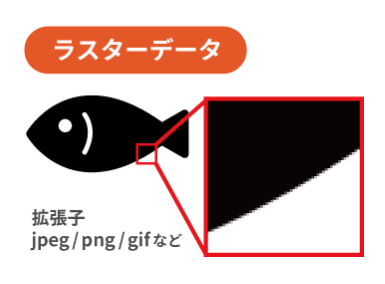
ラスターデータとは、ピクセルが集合して成り立っているデータのことです。
いくつもの点が合わさって画像になっているので、拡大すると粗くなるのがデメリットですが、絵や写真など複雑な色合いやグラデーションの表現に適しています。
ベクターデータと比較して、データ量が大きくなりやすいので注意が必要です。
ベクターデータの特徴
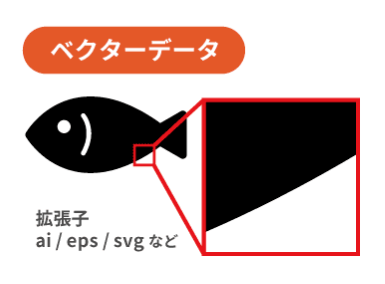
ベクターデータは、線や色、カーブなどを数値として記録するため、拡大しても画質が劣化することが無く、処理速度が速いデータ形式です。
色や形状の調整がしやすいのも特徴です。
輪郭がハッキリ出るので、グラデーションなど複雑な表現には向きません。
特殊な印刷の場合にベクターデータ入稿を求められることがあります。
画像トレースの方法
ここからは画像トレース機能を使う手順をご紹介します。
※今回使用しているソフトはAdobe Illustrator2024です。バージョンによって仕様が異なり、「画像トレース」ではなく「ライブトレース」と表記されている場合がございますのでご了承ください。
画像トレース機能を使う手順
①トレースしたい画像を、画面上部のメニューバー「ファイル」⇒「配置」から配置するか、アートボード上にドラッグ&ドロップして配置します。
手描きしたものをスキャンして読み込んでもよいです。
ラスターデータ形式の元画像を残しておきたい場合は、ここで複製しておきましょう。
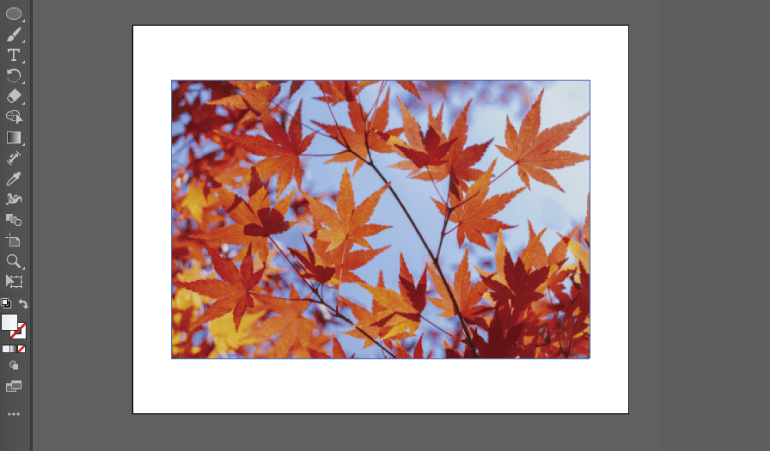
②配置した画像を選択し、「オブジェクト」⇒「画像トレース」⇒「作成」、またはコントロールパネル内の「画像トレース」ボタンから画像トレースを適用します。
画像のサイズが大きい場合は「トレースを実行すると、時間がかかる可能性があります。続行しますか?」と表示されるので、そのまま続行するか、必要に応じて画像のサイズを調整しましょう。

③トレース結果が表示されます。

画像トレースの仕上がりを調整する方法
続いて、画像トレース適用後に仕上がりを調整する方法をご紹介します。
コントロールパネル内の「画像トレース」ボタン横にある「下矢印(V)」をクリックするとメニューが表示されます。ここで選択するプリセットによってトレース結果が変わります。
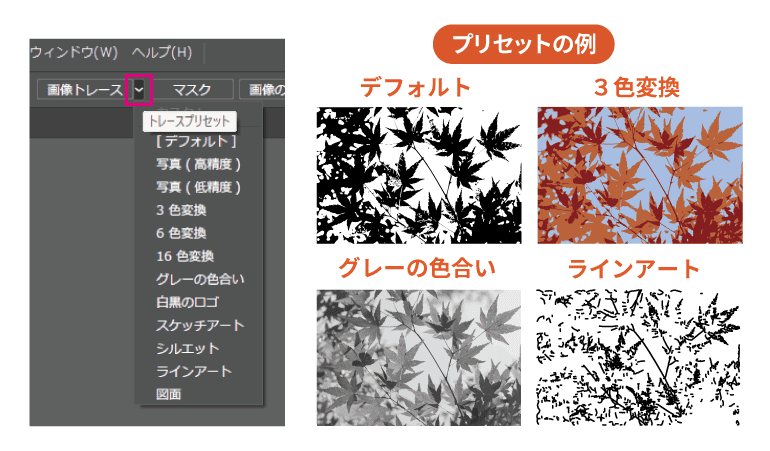
画像トレースパネルでは細かく数値の変更を行うことが可能です。パネル下部の「プレビュー」で仕上がりを確認しながら数値を調整します。
調整ができたら、プルダウンメニュー内の「拡張」ボタンでパスに変換します。パスはグループになっているので、グループ解除を行うことでダイレクト選択ツールでパスの編集が可能になります。
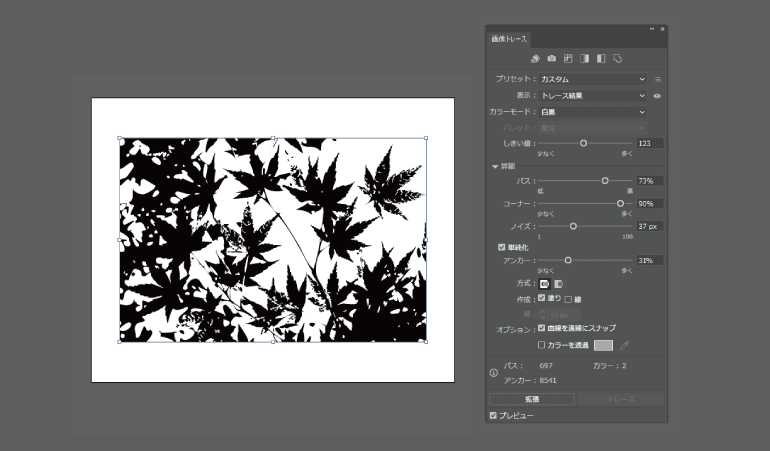
パスの単純化
画像トレース後すぐの状態ではアンカーポイント(パスを編集するためのポイント)が多くなっており、データ容量が大きかったり、パスがでこぼこしていたりする場合があります。
「パスの単純化」を行うとアンカーポイントの数を減らすと容量が減り、滑らかなパスに変換されます。
【手順】
①「オブジェクト」⇒「パス」⇒「単純化」
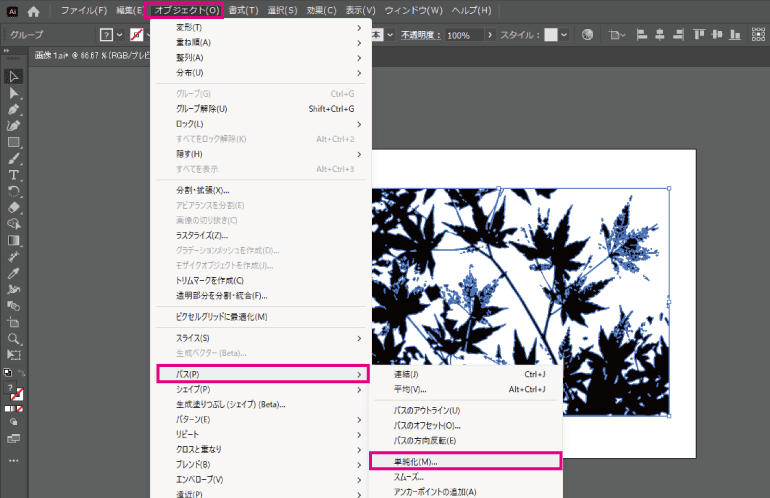
②「単純化」パネルから調整
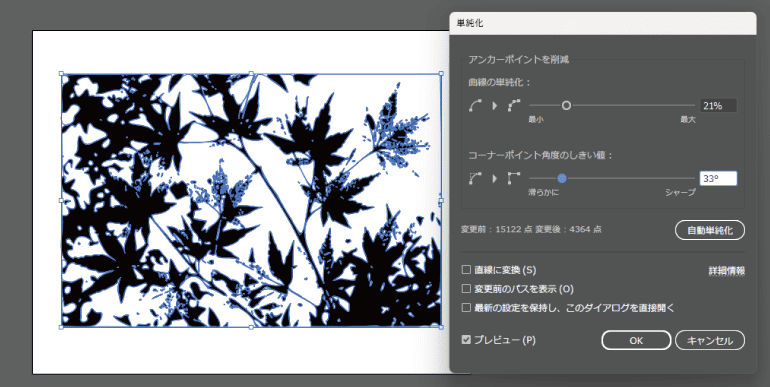
手動トレース(ペンツール)も可能
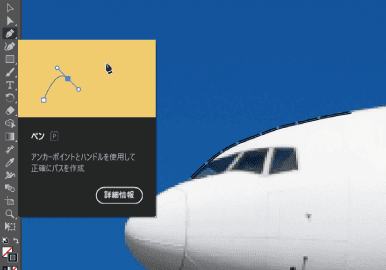
画像トレース機能を使わず、ペンツールを使用して手動でトレースする方法もあります。
画像トレース機能で調整することが難しい画像や、一部分だけトレースしたい場合におすすめです。
画像トレースのコツ・困った時の対処法
ここからは画像トレースを適用する際に押さえておきたいポイントをご紹介します。
トレースの結果に満足できない場合も、設定を見直すことで上手くいく可能性があります。
画像トレースができない場合
画像トレース自体ができないという場合、以下の4点を確認してみてください。
【考えられる原因】
・クリッピングマスクがかかっている
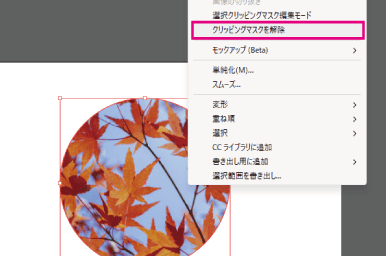
画像にクリッピングマスクがかかっている場合、画像トレースが適用できません。
画像を右クリックし表示されたメニューから「クリッピングマスクを解除」し、画像トレースを適用します。ダブルクリックして編集モードで適用することでも適用できます。
・レイヤーやオブジェクトにロックがかかっている
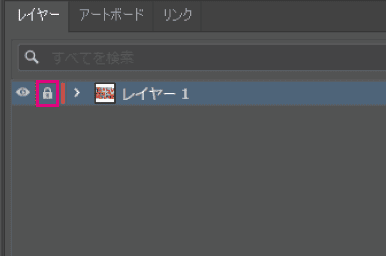
トレースしたい画像や、画像を含むレイヤーがロックされている場合も、画像自体選択できないので画像トレースが適用できません。
鍵マークをクリックしてロックを解除し、画像トレースを行いましょう。
「オブジェクト」⇒「すべてのロックを解除」から一括でロック解除も可能です。
・グループ化されている

画像がグループの中に入っている場合は画像トレースボタンが表示されません。
「グループ解除」、またはダブルクリックして編集モードで適用することで解決できます。
・プレビューにチェックを入れていない
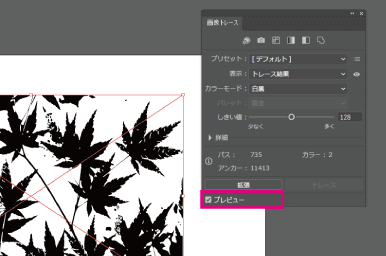
「画像トレース」パネルで調整する際に「プレビュー」にチェックが入っておらず、トレース結果が見えていないという可能性もあります。
プレビューにチェックを入れてから調整することで、その都度画像トレースの仕上がりが確認できますが、その分PCに負荷がかかりやすいので注意してください。
イメージ通りに画像トレースできない場合
・白い部分もトレースされる
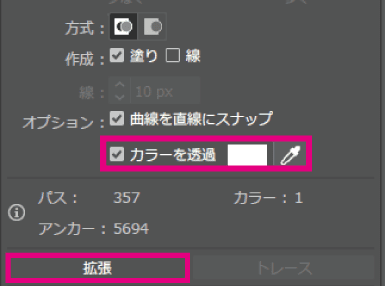
画像の白い部分以外をトレースしたい場合は、画像トレースパネルから設定する必要があります。
「画像トレース」パネル⇒「詳細」⇒オプション「ホワイトを無視」にチェック⇒拡張
・パスが粗い、がたがたしている
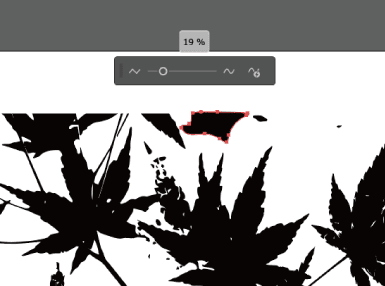
パスの単純化を行いパス値を下げるか、スムーズツールでパスをなぞることで滑らかになります。
うまくトレースができない場合は、先ほどご紹介したペンツールを使って手作業でトレースする方法がおすすめです。
・色を変更したい
画像の一部分だけ色を変えたい場合は、画像トレース後に、「オブジェクト」⇒「ライブペイント」⇒「作成」⇒「ライブペイントツール」で色を変えたい部分をクリックし色の変更ができます。
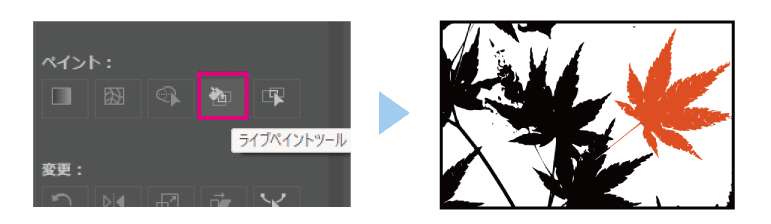
まとめ
今回は、イラレで画像トレース機能を使う方法をご紹介しました。
トレース結果に満足できない場合も、設定を調整することでデザインの幅が広がり、効率的に作業を進めることができます。ぜひ、この記事を参考にして画像トレース機能を最大限に活用してください。
























